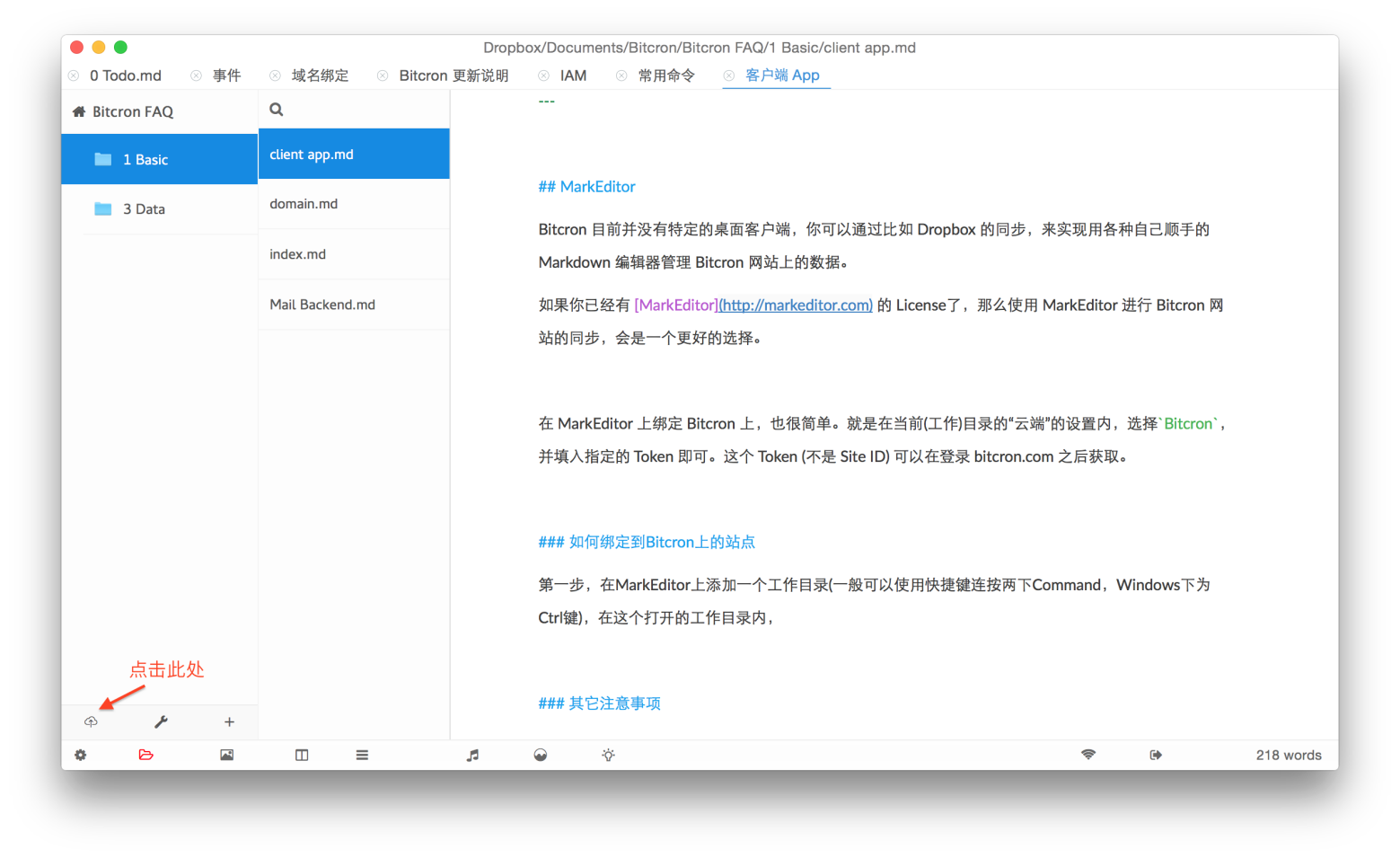MarkEditor
概述
Bitcron 目前并没有特定的桌面客户端,你可以通过比如 Dropbox 的同步,来实现用各种自己顺手的 Markdown 编辑器管理 Bitcron 网站上的数据。
如果你已经有 MarkEditor 的 License了,那么使用 MarkEditor 进行 Bitcron 网站的同步,会是一个更好的选择。
在 MarkEditor 上绑定 Bitcron 上,也很简单。就是在当前(工作)目录的“云端”的设置内,选择Bitcron,并填入指定的 Token 即可。这个 Token (不是 Site ID) 可以在登录 bitcron.com 之后获取。
如何绑定到Bitcron上的站点
第一步,在MarkEditor上添加一个工作目录(一般可以使用快捷键连按两下Command,Windows下为Ctrl键),在这个打开的工作目录内,对其的云端接入进行设置(见下图),选择接入的云端为Bitcron,并准备填入指定的Token(如何获得Token,见第二步)。
第二步,获得Token,在我的网站列表中,找到需要关联的网站,点击 Token,即可获得。
第三步, 填入 Node (节点) 信息,这个取决于网站本身位于哪些节点上,选取其中一个即可 (比如 hk.bitcron.com 或具体的IP地址,不同的网站对应的节点由自己控制 )。也可以填入自己账户的主节点 (类似 us.bitcron.com 或 us2.bitcron.com,不同的账户对应的主节点未必一样),因为它总是生效的。
最后,在需要发布文章 (同步到云端) 或者需要从 Bitcron 上再同步数据回来,都是点击第一步中附图的 Cloud 形的按钮,可见具体的操作选项。
注意: 如果 Bitcron 网站上已经有内容了,一般需要进行一次 从服务器同步回来 的操作先。
如何隐藏一些 “不需要” 的目录
有一些目录,比如 configs、_data、_comments, 这些在网站中是有实际用处的,不能随意删除;而我们在使用 MarkEditor 的时候,更关注的是内容本身,这些目录就显得很碍眼了。
这个时候,可以右键点击这些目录,选择 添加隐藏标记,那么下次启动 MarkEditor (或者重载 Tab) 的时候,这些目录就会自动隐藏。
如果需要重新显示这些目录,可以在网站根目录文件夹中,右键点击,选择 移除所有隐藏标记。
日常如何工作?
MarkEditor并不会自动同步,同步需要手工触发(发布),这样对一些相对严谨的文档来说,手工发布是一个不错的选择。
如何发布? 同样点击 Cloud 形状的按钮,即可同步到Bitcron的服务端。
如果自己网站内有内容变动,比如自己通过Web、邮件或者其它方式,此时,需要先点击Cloud形状按钮,选择“从服务端同步回来”;如果在一台新的电脑上使用MarkEditor,则也需要“从服务端同步回来”,才会从Bitcron服务器上取回自己站点内的数据。
关于MarkEditor与站点目录的说明
Bitcron上的数据空间是基于站点,而不是账户,所以,MarkEditor本质上是接入自己的某个站点上,而不是自己的账户。
MarkEditor可以管理很多个文件夹,每个管理的文件夹,视为每个Tab内的根目录,如果这个根目录连接到了Bitcron,则就相当于Bitcron上的站点目录。
MarkEditor可以加入Bitcron,但并不是Bitcron专用的;换句话说,与Bitcron同步,仅仅是MarkEditor的一个很小的功能。
在Bitcron未接入的文件夹、或者接入了但未同步的数据,都存储于本地,与Bitcron没有任何关系。
一般情况下,处于数据安全性考虑,即使站点目录已经接入了Bitcron,我们仍然建议,这个站点目录应该是位于Dropbox、Google Drive等云盘内,这样可以让自己的数据多一份保障。
其它注意事项
1, 已接入Bitcron(MarkEditor管理的)目录,不要轻易修改(整个根目录)名字、移动位置。如果改名、改路径后,请务必重置同步后,再重新同步;不然同步的时候,目录内的每一个文件都会同时触发删除(原文件路径变化已不存在视为删除)、新增(新增的文件路径),但两者在同步时没有严格的先后关系,基本上会导致自己网站的数据被彻底删除。
2,如果发现本地目录内的数据、文章都存在,Bitcron上的网站却没有内容了,请先点击Cloud形状的按钮,选择重置同步,然后在重新同步就可以了。